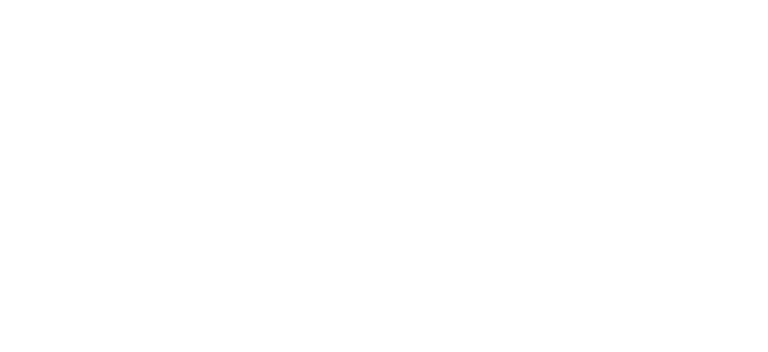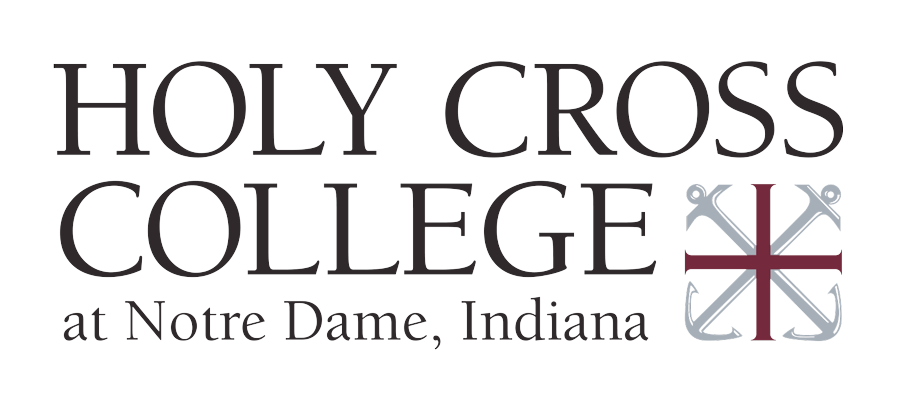Technology trouble? Stop by in person, give us a call, or create a ticket using the instructions below and we can get you up and running again.
Regular Business Hours: 8 a.m. – 5 p.m., Monday through Friday, excluding holidays.
Location: Driscoll Building Room 102, across from Admissions and next to the Hammes Bookstore
Telephone: 574.239.8392
For campus community assistance, please create a ticket one of two ways:
- Email [email protected] from your HC email account. You will receive email notifications of updates to your tickets; you may reply to these messages to append information to your open ticket.
- Login at http://ithelp.hcc-nd.edu with your familiar HC username and password and fill out the simple form. You are also able to view, edit, and close your open tickets.
For parent and incoming student assistance, please email [email protected]
Q. How do I receive my college email on my phone?
A. For the best email performance we recommend using the Outlook app from Microsoft on your mobile device, which can be found in the Apple App Store and the Google Play Store. We do not recommend using the built-in mail software on your mobile device.
Q. Does the college provide Microsoft Office, Windows, the Adobe Creative Suite, or any other software to students?
A. The College provides the Microsoft Office suite of products to students free of charge for installation on up to five personal devices.
Q. Does the college provide antivirus software? What packages are supported on campus?
A. The college does not provide antivirus software. Our campus network access software recognizes all major packages, including Symantec and McAfee. We recommend downloading one of the many excellent free antivirus packages from vendors such as Microsoft, avast, AVG, and Avira. Recent Microsoft operating systems include Defender, which is adequate antivirus protection. Properly working antivirus software is required of Windows computers to gain network access.
Q. How do I change my password?
A. You can change your password through Microsoft 365. After you’re logged in, click the round icon in the upper-right corner with your initials on it and choose “My Account” from the menu that appears. Click the “Manage security & privacy” button to find the link for changing your password.
Q. I forgot my password. How do I reset it?
A. Click this link and follow the prompts to reset your password.
Still having troubles? Contact the IT department, and we can help you reset your password.